Artikel ini saya buat dalam rangka menjawab pertanyaan beberapa orang rekan perihal cara pengeditan foto saya yang berjudul "Kartanegara Icon". Saya menggunakan Adobe Photoshop 8.0 CS, tetapi saya kira tidak masalah bagi rekan-rekan yang menggunakan versi sebelumnya.
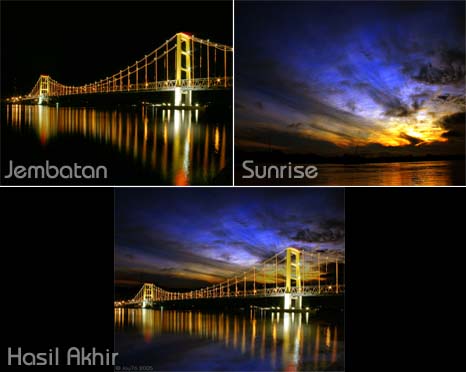
Foto tersebut adalah montase dari 2 buah foto, yaitu foto jembatan dan foto sunrise. (lihat gambar di atas).
1. Pertama, buka foto sunrise. Secara default layer-nya akan bernama background, yang kemudian saya ganti supaya lebih fleksibel menjadi layer 0 dengan cara men-double click layer-nya dan menekan OK atau Enter.
2. Kemudian buka foto jembatan, tekan Ctrl+A untuk menyeleksi semua, kemudian tekan Ctrl+C untuk meng-copy setelah itu paste di foto sunrise sehingga urutan layernya akan kelihatan seperti Gambar 2.
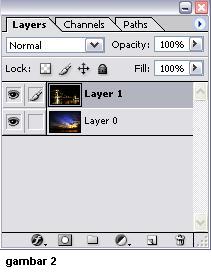
3. Masih di layer 1, tekan bar Channels, cari dengan cara mengklik satu persatu di antara 3 (tiga) channels (red, green, blue) nada warna yang paling kontras. Dalam foto ini pilihan jatuh pada channel red. Tekan tombol load channel as selection (lihat Gambar 3) yang terletak di sebelah kiri bawah field layer. Tekan kembali bar layers, kemudian beri layer mask dengan menekan tombol kedua di sebelah kiri bawah field layer (lihat Gambar 4).
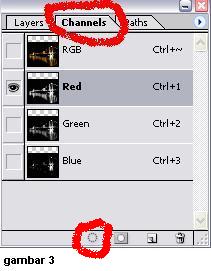
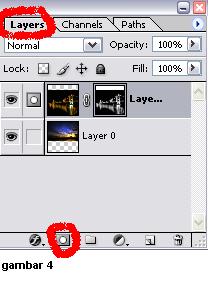
4. Klik tombol brush tool kemudian sapukan di sekitar area bawah foto terlebih dahulu. Pastikan foreground colour berwarna putih (lihat Gambar 5).
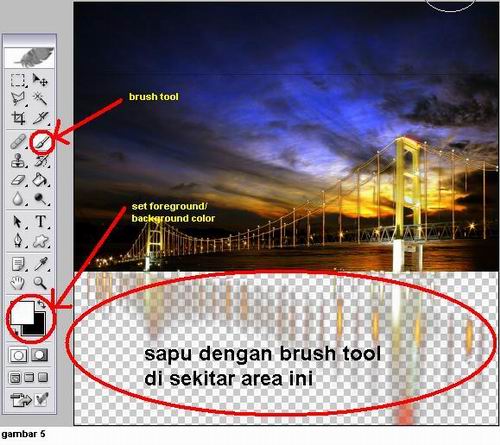
5. Setelah bagian bawah selesai, ganti foreground colour dengan warna hitam (tekan X) kemudian sapukan pada� bagian atas foto sehingga hasilnya akan seperti gambar di bawah ini (Gambar 6).

6. Sekarang tinggal membuat refleksi langit di air. Caranya duplikat layer langit (layer 0) kemudian pindah layer duplikat tersebut ke posisi teratas (lihat Gambar 7).
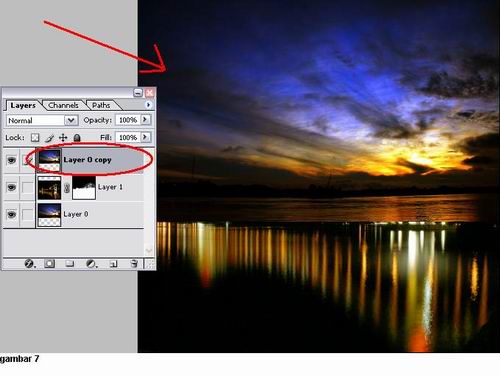
7. Klik kanan pada area gambar langit duplikat. Pada menu pop up yang muncul klik flip vertical� untuk membalik (Gambar 8). Kemudian geser gambar langit duplikat tersebut ke bawah (Gambar 9).
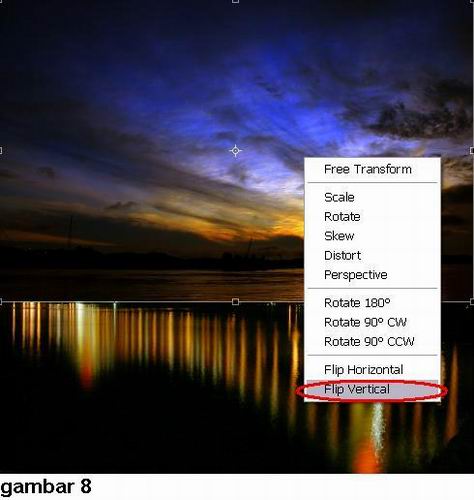
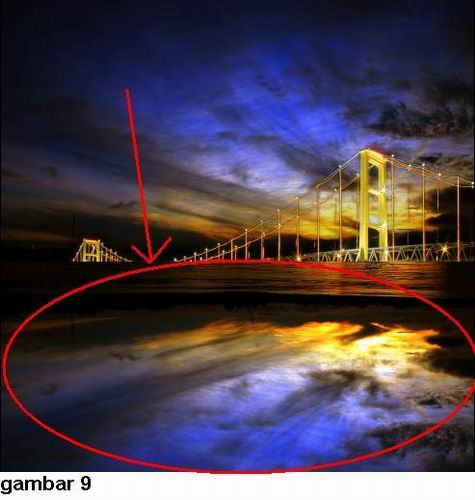
8. Kurangi opacity layer langit duplikat tersebut menjadi 35 % kemudian beri layer masking (lihat Gambar 10).
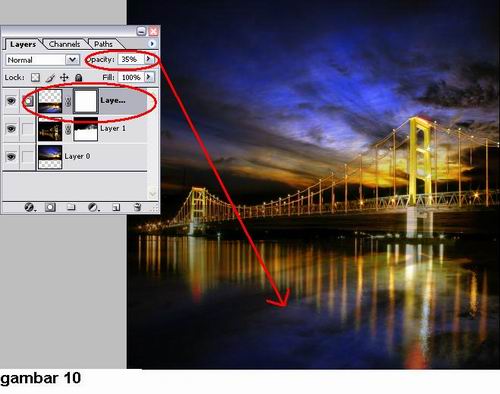
9. Ulangi langkah 4 dan 5, yaitu dengan menggunakan brush tool dan dengan foreground colour hitam. Sapukan perlahan di sekitar area refleksi langit. Agar lebih halus kurangi opacity for stroke-nya (lihatGambar 11), dan sapukan beberapa kali hingga sambungannya tersamar atau tak terlihat.
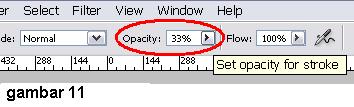
10. Dan terakhir, supaya lebih realistis berikan efek pada refleksi langit dengan mengklik filter-distort-glass dan texture frosted. Geser slider Distortion dan Smoothness sedemikian rupa (Gambar 12) sambil memperhatikan preview yang ada di samping kanan kemudian klik OK. That's all.
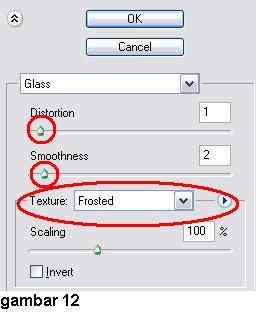



 05.36
05.36
 primayandi
primayandi
 Posted in
Posted in 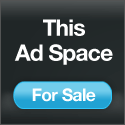










No Response to "Langkah-Langkah Pengeditan Foto "Kartanegara Icon" Dengan Photoshop CS"
Posting Komentar
Terima kasih telah membaca artikel ini komentar anda tidak sia-sia karena blog ini bersistem DO FOLLOW. Komentar yang mengandung SPAM, SARA atau PORNO akan dihapus